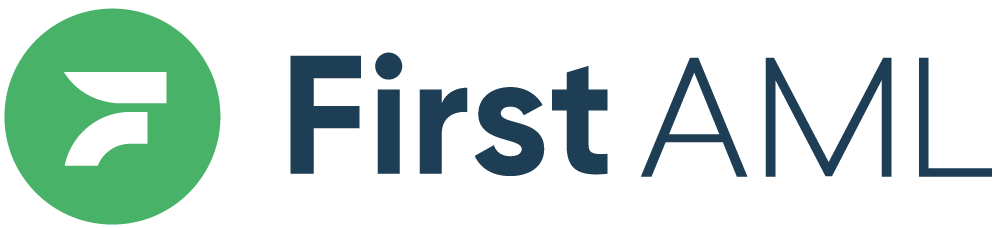TABLE OF CONTENTS
- Summary
- How to Navigate to the Reporting Function
- How to Use the Reporting Function
- View
- Specific details
- Filters
- Report Specific Filters
- Screening PEP/Adverse media/Sanctions status - Filter to screening status
- Exception type / Resolved - Filter to Exception type and whether they have been resolved or not
- Entities Report filters
- Export
Summary
The reporting function within the First AML platform allows you to view/filter/sort/export data from within your cases. This data can be used for your own analysis or reporting purposes.
This article explains what reporting looks like on the platform and how to use this function.
Please note that only Team Admin, Compliance Officer and Platform Admin Roles/Accounts have access to this function. If you currently do not have access to this and need this function, please contact your internal Platform Admin to adjust your Role/Account.
There is a latency between the platform data and the reporting function of 20 Minutes.
How to Navigate to the Reporting Function
- Click on "Reporting" on the left Navigation bar of the page.
- Choose the view you want to look at for your report

How to Use the Reporting Function
View
You can view four types of reports in the Reporting tab (switch between the types by clicking the boxes in the top right corner).
- Summary report - The summary report has summary charts and graphs that allow users to track their cases by status, units consumed as well as lots of other exciting metrics such as number of PEPs, number of exceptions granted, and number of individuals met in person.

Users can filter the summary report charts and graphs by the office, case requester, date submitted and date completed.


- All cases report - This populates all cases within your company's account.

- Individuals report - This populates all of the individuals within your company's account who you have verified or are currently verifying.

- Entities report - This populates all of the entities within your company's account that you have verified or are currently verifying.

- Pricing report - This populates the number of units purchased, broken down by case, as well as the current unit pricing and number of units consumed.

By scrolling further right on the spreadsheet, you will find specific details as shown below:
(Please note: If #N/A is showing on the screen instead of total units contracted and units left, it is because you are on pay-as-you-go pricing.)
5. Regulatory report - This populates the number of Overseas PEPs and number of Verified Cases by Entity Type
*Please note this report satisfies the regulatory reporting for New Zealand only
Specific details
For all reports, if you wish to view further case/individual/entity details, click on the relevant 'row' within the report.
For the below example, if you want to know more about Andy's information, you can click anywhere on Andy's row to be directed to the relevant case on the platform.

Filters
The Filter function located on the right of each type of report provides the option for you to narrow down the data to suit your needs. There are several filters you can use depending on the report view you select.
- Quick filter view - Clicking on the dropdown arrow located on the left of the filter name as shown in the screenshot below will reveal the quick filter for you to type in the filters you want. The tick just below it is to select or unselect all.
The toggle at the bottom right of the quick filter view is to enable/disable this particular filter.

- Detailed filter view - Clicking on the Pencil icon at the top left of the filter, or clicking on the default "include all" will prompt a pop up window for further filter details. The bottom row is there to show what you have selected for the filter.

- Customer filter - This filter shows which database you are currently looking at. You should only see one there, which is the company you are associated with.

Report Specific Filters
All cases report filters
Created or Completed on Filters - Filter to view cases created or completed on within a timeframe by:
- List (Specific day/s)
- Calendar (Monthly, Quarterly)
- Time Frame (Today, Last 7 days, Last 30 days etc)

Case Status - Filter according to case status

Office - Filter by office the case is associated with.

Individuals report filters
Screening PEP/Adverse media/Sanctions status - Filter to screening status

Exception type / Resolved - Filter to Exception type and whether they have been resolved or not


Entities Report filters
Entity Type - Filter to only the selected entity types you select.
For example, if you want to review all the Charity cases in your database, unselect all options (top tick) then select 'Charity'.

Sort
You can sort your data by clicking on any one of the column headers as shown in the screenshot below:
(If the header is a date, the data will order itself chronologically, if it's text, alphabetically)

Export
If you'd like to download the report you have generated for further analysis or for book keeping, you can do so by hovering your curser to the report table; this will reveal the three dots at the top right of the report.
By clicking on the three dots you will be able to find the download csv file option for you to download the report.